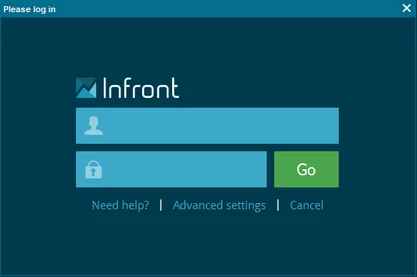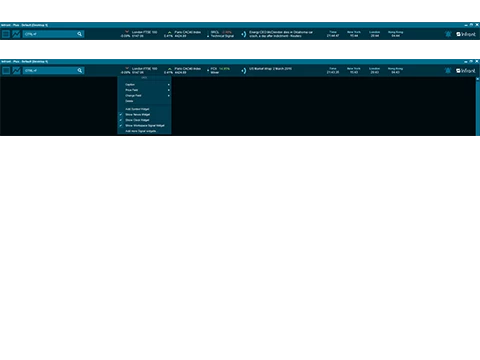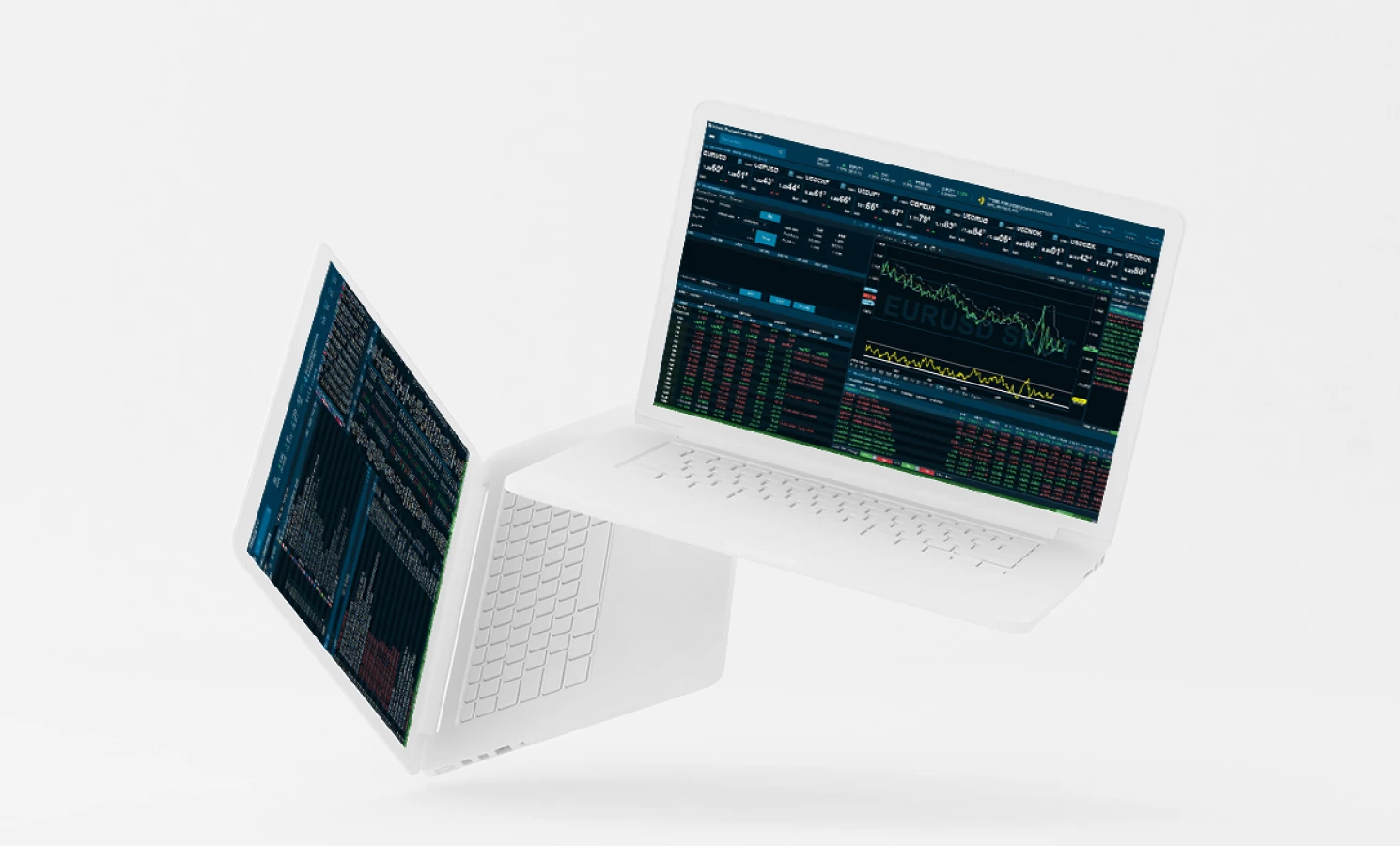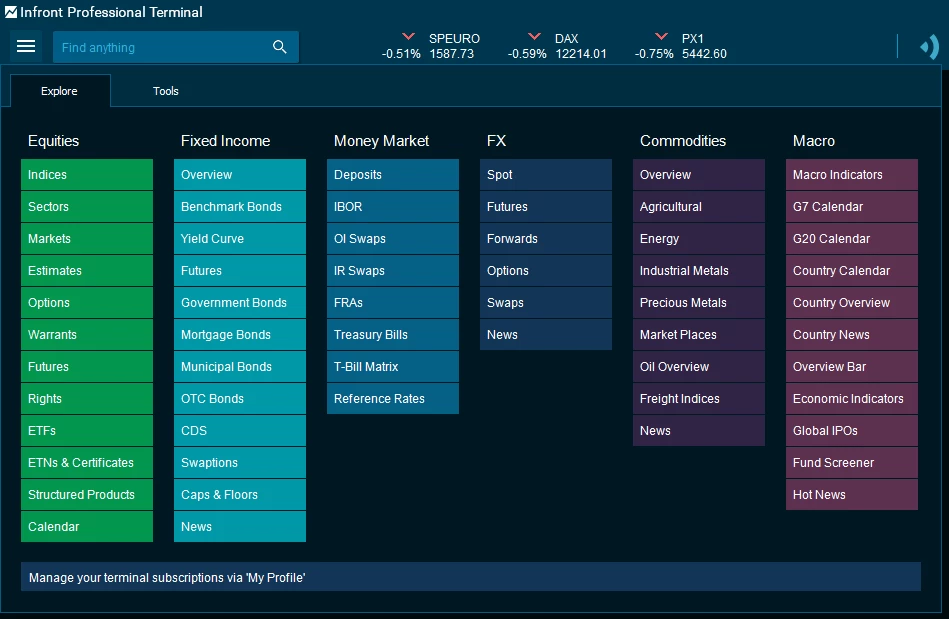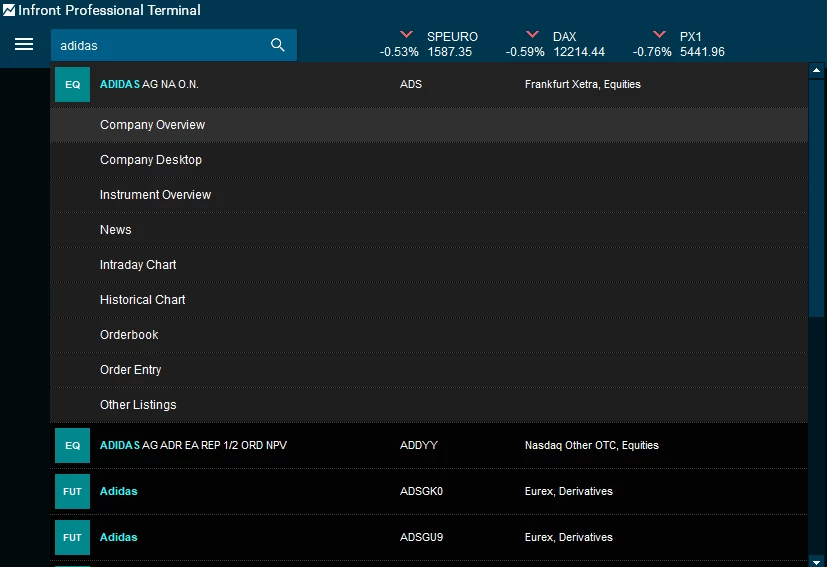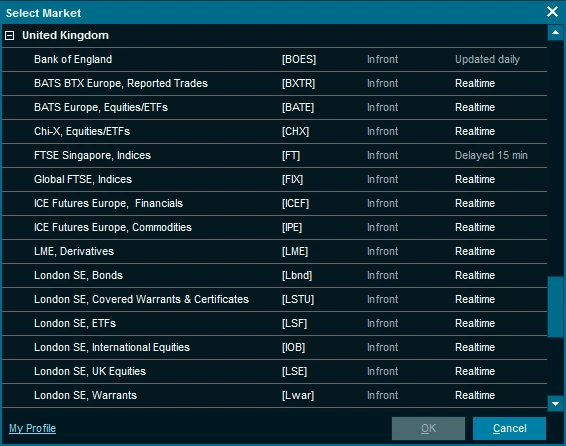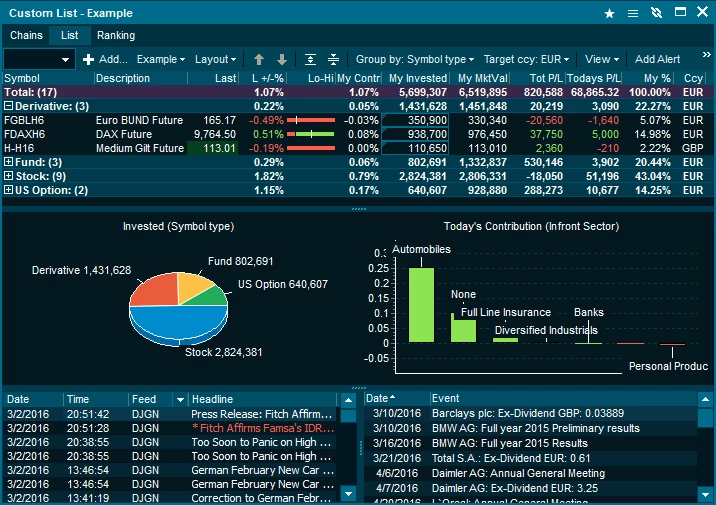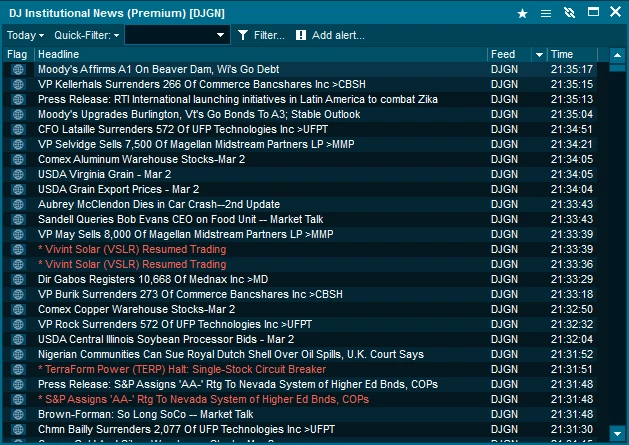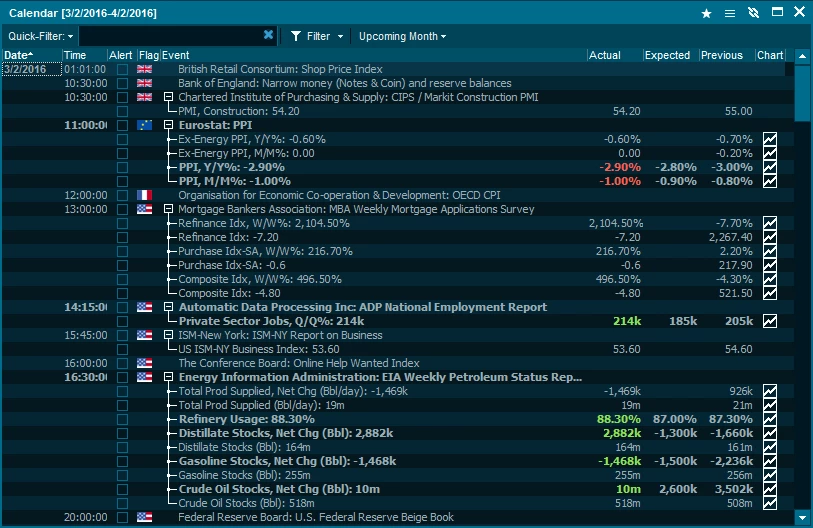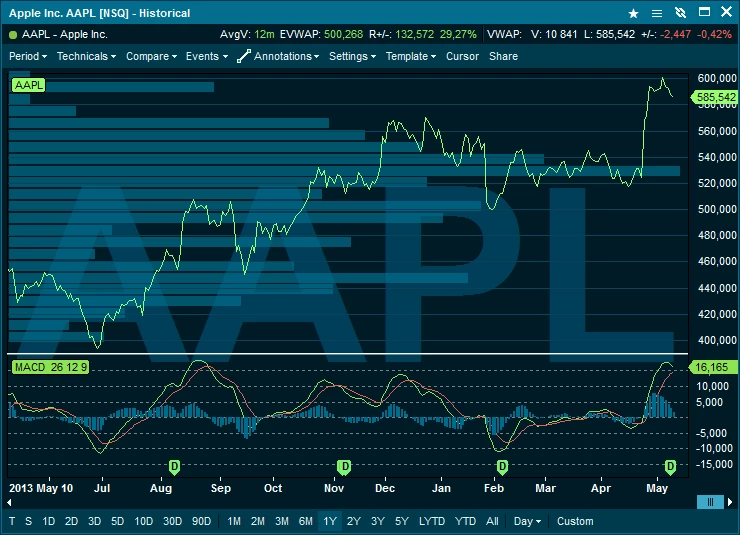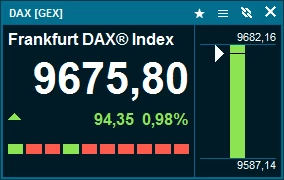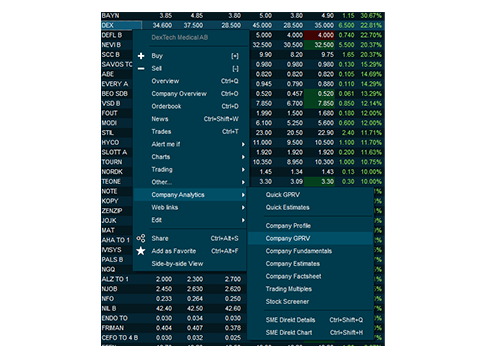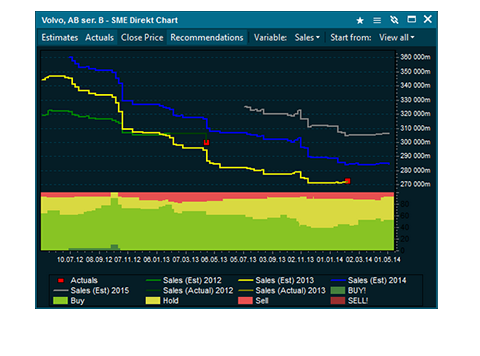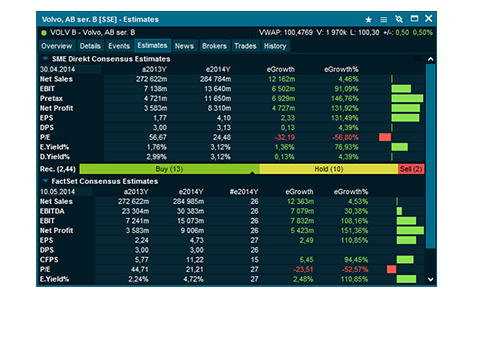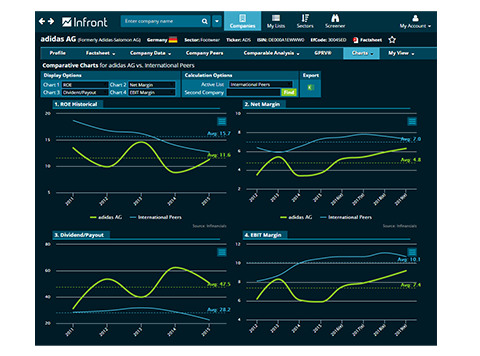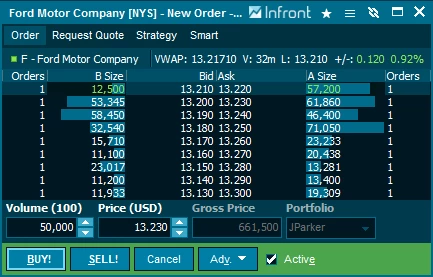Infront Professional Terminal
Getting started
Using the Infront Professional Terminal for the first time? This article provides you with the basics on how to get up and running, plus a walk-through of the most important features in the terminal.
Review the Getting Started Guide for:
- Startup and login instructions
- A walk-through of key features
- Tips on how to work more efficiently
Read through it or take a look into our "Getting Started" tutorial instead!
We highly recommend that you restart the Infront terminal daily. Remember to save your workspace if you have made any changes.
Starting up
If this is your first time running Infront terminal on your device, you have to enter your user name and password to login.
Forgot your password?
If your terminal or mobile does not have a "forgot password" link in the login window, please click here to reset your password or contact support to request your login credentials.
Opening a desktop in your workspace
If you are want to open desktop, select "Build your desktops".
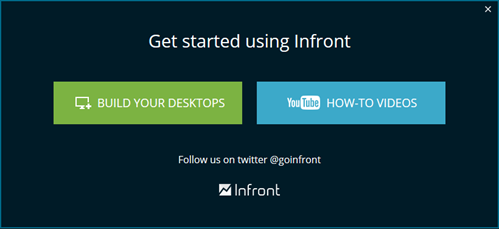
There are many types of desktops to choose from. Once you have selected one, click 'Load Desktop' to open it.
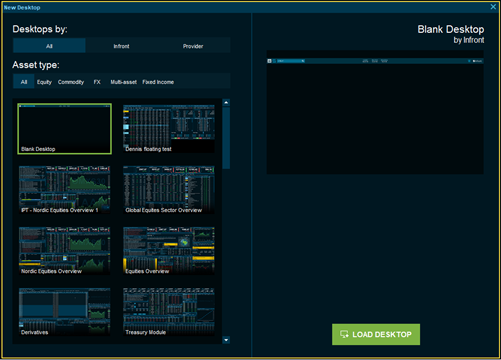
Your new desktop is now a part of your workspace and you can adapt it to fit your own needs. Remember: You can open multiple desktops within your workspace.
Toolbar
The tool bar is the starting point to access terminal features and content in the terminal. Use the main menu, global overview menu or search to find what you are looking for. It is also possible to add symbol, news and clock widgets to the toolbar. Intelligent signal widgets are also available for users with Infront Plus.
To add widgets to the toolbar, right-click and select from the menu. You can also drag and drop symbols to the symbols widget directly from market lists and custom lists.
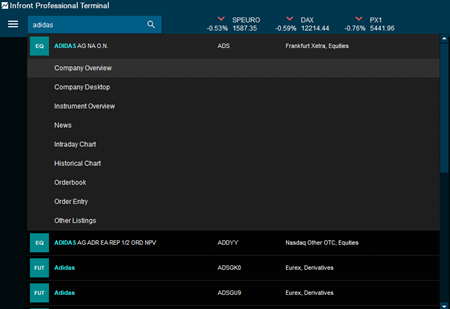
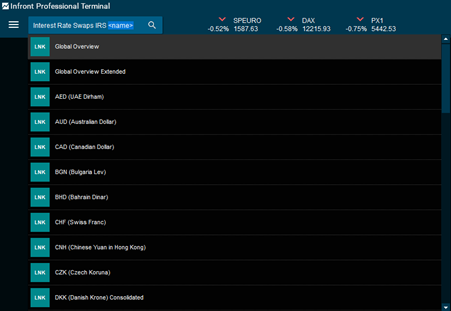
Search and Command (Ctrl+F)
Type the name, description, symbol or ISIN into the search field. The powerful search functionality will rank the results and categorize them to make the results more relevant and comprehensible.
Moreover, you can search for instrument type.
All quotes
The All Quotes tab is where you can find all the instruments listed on the selected market place. If there are too many instruments on the specified market to list in one view the chains tab will be default, and all quotes will not be available.
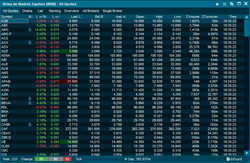
Chains
Most Market windows have a chains tab, which allows you to access market specific lists. Typically these lists will contain index constituents and other relevant categories such as futures within a certain expiry dates and instruments with option contracts.
Indices
The indices tab is common on equity exchanges, and will give you a list of indices listed on the exchange.
Columns
Most users have one or more market windows open. A market window will give you an overview of a designated venue. Choose which data you would like to see, by changing which columns are shown. There are many columns available ranging from last price to historical and fundamental data. To change which columns are displayed, right-click on any column header and choose "Select columns..."
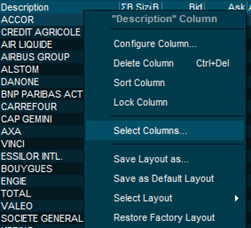
Custom list
To open a custom list, click on 'Custom List' from the main menu or type "Custom list" in search.
List
The list tab in custom lists allows you to add symbols from all markets you have access to. You can easily save these lists and change between them. For example you could have one list with oil companies and one with healthcare. There is a layout called "Portfolio View", where you can enter your portfolio holdings, and be able to see P/L, Invested Value, Market Value and Totals. You can also group the symbols in your list by currency, asset class, sectors and a customizable "My Group" category (use the Portfolio Input" layout).
Chains
Custom lists also have a chains tab, which consists of lists from various markets. Major commodities is one of these lists, it contains everything from precious metals and oils to agricultural futures depending on which markets you have access to. You can trial most markets by clicking going to 'My Profile' in the main menu.
News
To open a news window click the 'News' button in the main menu or type "News" in search. This will give you a list of available news sources, simply tick the ones you want and they will open in a mixed news window.
Filter
You can filter on everything from region to industry, it is also possible to perform a headline text search.
Add alerts
The same filtering choices are available to define news alerts from the Add alert button.
Calendar
To access the calendar click the 'Calendar' button on the main overview. The calendar displays both corporate and macro events from around the globe depending on the data you have subscribe to.
Filter
In the filtering menu you can specify countries, categories and time period for the events.
Alerts
It is possible to set alerts for all events with a specified time, this will enable a countdown timer on the event.
Symbol specific windows
There is a large amount of symbol specific windows available in the Infront terminal. These windows are made to give you a better overview and access to important information such as the orderbook, charting, news and key figures.
Orderbook
The orderbook is available in both unconsolidated and consolidated versions depending on your access. You can open it by right-clicking on an instrument and choosing 'orderbook'.
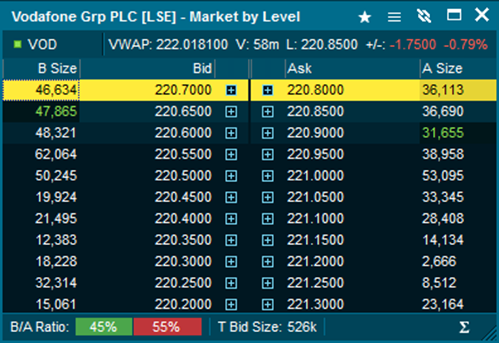
Symbol overview
The overview window is accessed by double clicking the instrument in your market window or custom list, as long as the market window or custom list it is not linked to another window (such as a chart). In that case it is accessed in the right click menu followed by symbol details. In addition to listing key figures and an orderbook if applicable, the tabs in this window will give you access to the orderbook, details, events, trades list, historical prices and much more.
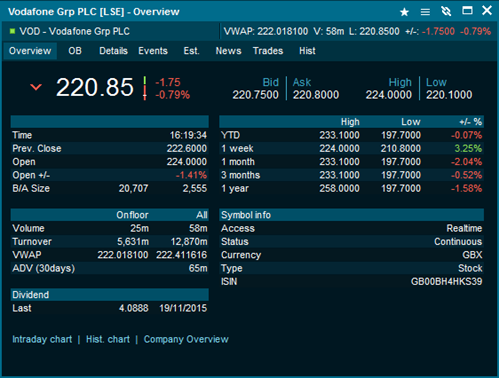
Charting
The charting module in the terminal contains advanced functionality, but it is simple in use. The quickest way to open a chart from a selected instrument is by using the shortcuts Ctrl+I for intraday chart and Ctrl+H for historical chart, but it is of course also available from the right click menu (more shortcuts are available here). In addition to a comprehensive list of studies available, it is also possible to compare instruments against each other in the same chart. It is recommended that you read through the chapter about charting if you are interested in what this module has to offer in Infront's User Guide.
Focus Window
The focus window is a neat window which aims to give you an unique and quick overview of one instrument. Only the most vital information is displayed and this window is often used to follow high volatile instruments such as indices and futures contracts. You can reach this window from the symbol details menu by right clicking an instrument.
Equity Analytics
If you have access to any services that provides fundamental data, it will be reachable from 'Analytics' in the main menu, and from the right click menu of an instrument. This type of data can be an important supplement to the market information from the exchange, and help you to get the full picture with the help from advanced stock analysis and estimations.
Trading
If your broker provides trading through the Infront terminal, It is possible to place an order directly from the right click menu or by clicking on the bid/offer in an order book. This opens up the "New Order" window. Order types and algorithms available may differ between brokers. It is advised that you always have the main trading window which lets you view your orders, trades and portfolio saved in the workspace, this way you only have to log in once to the trading part of the application.