Infront Professional Terminal
FAQ: Finden Sie die Antworten auf Ihre Fragen
Wir haben für Sie die häufig wiederkehrenden Fragen aus den Bereichen "Installation und Inbetriebnahme", "Erste Schritte - Einstellungen und Arbeitsbereich", "Handel", "Excel", "API" und "Pakete und Preise" gesammelt. Sollten Sie die gesuchten Informationen nicht finden, zögern Sie nicht, unseren Kundenservice zu kontaktieren.
Installation und Inbetriebnahme
Dies sind die Mindestanforderungen:
- Operating System: Windows 7/8/10
- Processor: 2 GHz Intel or more
- Internal Memory (RAM): 4096MB or more
- Screen: 1024x768 resolution (1920x1024 or higher will offer the best experience)
- Monitors: The program can run on one or multiple monitors
- Hard Disk: approx 100 MB required for the program
- Internet Connection: 2/2mbit or higher (depending on data volumes)
Schritt 1: Herunterladen
Laden Sie das Infront Professional Terminal herunter und installieren Sie es auf Ihrem Computer. Wenn Sie ein Antivirenprogramm verwenden, empfehlen wir Ihnen, das Programm zu deaktivieren, während Sie das Infront-Terminal herunterladen.
Schritt 2: Installieren
Sobald der Download abgeschlossen ist, wird der Installationsprozess automatisch gestartet. Sie werden eine "Sicherheitswarnung" erhalten, in der Sie gefragt werden, ob Sie die Anwendung von Infront akzeptieren. Um fortzufahren, wählen Sie "Ja". Drücken Sie "Weiter", um die Installation abzuschließen.
Schritt 3: Geben Sie Ihre Kontodaten ein
Geben Sie Ihren Benutzernamen und Ihr Passwort ein. Diese Informationen finden Sie in der E-Mail, die Sie von Infront erhalten haben, oder von Ihrem Broker.
Sie sind nun bereit!
Infront führt kontinuierlich neue Funktionen und Fehlerbehebungen ein, um Ihre Erfahrung mit dem Infront Professional Terminal noch besser zu machen. Wir empfehlen Ihnen, ein Upgrade auf die neueste Version durchzuführen.
Die neueste Version des Terminals steht auf der Website von Infront zum Download bereit.
Hinweis: Ab Version 7.1 rollt das Infront Professional Terminal das Update automatisch aus, sobald es ein Update seiner Software startet.
Das Infront Professional Terminal ist eine native Windows-Anwendung und wird auf dem Mac OS nicht unterstützt. Viele Mac-Anwender führen das Infront Professional Terminal jedoch erfolgreich aus, indem sie Software für virtuelle Maschinen wie Parallels, Virtual Box oder VMWare Fusion verwenden, um Windows und das Infront Professional Terminal zu installieren.
Das Infront Professional Terminal bietet zwei verschiedene Installationsprogramme, das EXE-Installationsprogramm und das MSI-Installationsprogramm.
EXE: Dies ist das Installationsprogramm, das von den meisten Anwendern verwendet wird - die das Infront Professional Terminal auf ihrem eigenen Computer installieren möchten. Der Benutzer braucht kein Administrator zu sein, um die Software zu installieren.
Das EXE-Installationsprogramm finden Sie hier.
MSI: Der MSI-Installer steht nur zum Download im Internet zur Verfügung. Dies ist kein Installationsprogramm, das normale Benutzer verwenden sollten (obwohl es keinen Schaden anrichtet). Sie ist für IT-Administratoren gedacht, die das Terminal an alle Benutzer in einem lokalen Netzwerk "ausrollen" müssen. Wenn der MSI-Installer ausgeführt wird, scheint er nichts zu tun. Es entpackt jedoch das (.exe)-Installationsprogramm und registriert eine Aufgabe, die es das nächste Mal ausführt, wenn sich ein normaler Benutzer an dem Rechner anmeldet. Dann wird das (.exe)-Installationsprogramm ausgeführt, installiert wie gewohnt und führt das Infront Professional-Terminal aus.
Das MSI-Installationsprogramm finden Sie hier.
- Öffnen Sie den Datei-Explorer und geben Sie %localappdata% ein. Dies sollte Sie direkt zu Ihrem versteckten Ordner "AppData" führen.
- Öffnen Sie den Ordner "Ontrade".
- Hier befindet sich das Backup der vorherigen Version, die auf dem PC installiert ist.
- Öffnen Sie den Ordner für die previus Version und führen Sie ontrade.exe aus. Infront öffnet nun die Vorgängerversion.
Ihre Firewall blockiert den Zugriff auf das Infront Professional Terminal. Damit das Infront Professional Terminal ordnungsgemäß funktioniert, müssen Sie sicherstellen, dass alle Ports und IP-Adressen geöffnet sind.
Die folgenden IP-Adressen und Ports werden vom Infront Professional Terminal verwendet und müssen in den Kunden-Firewalls geöffnet werden.
Befolgen Sie die nachstehenden Anweisungen:
- Klicken Sie in der Fehlermeldung auf OK
- Klicken Sie auf die drei Punkte in der oberen rechten Ecke des Desktops
- Klicken Sie auf Einstellungen → Erweiterte Einstellungen öffnen
- Ändern Sie einen der unten aufgeführten Ports
- Klicken Sie auf OK und starten Sie das Infront Professional Terminal neu
Ports und Protokolle
80/tcp
443/tcp
11111/tcp
40000/tcp
Von Infront verwendete IP-Adressen
Die unten aufgeführten IP-Adressbereiche und Ports werden von der Infront-Software verwendet und müssen in den Firewall-Einstellungen des Clients geöffnet werden. Bitte beachten Sie, dass nur einer der unten aufgeführten Ports in den Firewall-Einstellungen geöffnet werden muss, nicht alle. Damit dies funktioniert, müssen Sie zunächst *.infrontservices.com auf die Whitelist setzen (* = alle).
Gehen Sie danach in die Einstellungen und öffnen Sie die erweiterten Einstellungen:
- Unter dem Abschnitt Login-Server setzen Sie das Häkchen bei DNS-Namen verwenden, drücken OK, beenden und starten neu.
- Wenn dies nicht funktioniert, setzen Sie Web-Sockets auf erzwingen, drücken Sie OK, beenden Sie und starten Sie neu.
- Wenn dies nicht funktioniert, setzen Sie Web-Sockets auf Erzwingen (gesichert), drücken Sie OK, beenden Sie und starten Sie neu.
Internet
82.99.29.128/25
82.99.14.192/26
37.122.251.0/25
Der Grund dafür, dass wir mehrere IP-Adressen haben, ist, dass wir möglichst viele Verbindungen zwischen dem Client und der Quelle haben sollten. Das Hinzufügen eines so genannten Load-Balancers auf der Server-Umgebung fügt also ein weiteres Glied in der Kette hinzu und macht sie folglich weniger sicher. Die Umgebung von Infront läuft derzeit an mehreren Standorten, wobei der Umschaltmechanismus in den Client eingebaut ist.
Zusätzliche Konnektivitätsoptionen sind verfügbar. Bitte wenden Sie sich an den Support, wenn die oben genannten Optionen nicht funktionieren
Sie haben die richtigen Anmeldeinformationen, können sich aber nicht anmelden. Befolgen Sie die nachstehenden Anweisungen:
Schritt 1: Klicken Sie in der Fehlermeldung auf OK.
Schritt 2: Klicken Sie auf das Menü Einstellungen (die drei Punkte in der oberen rechten Ecke Ihres Desktops). Klicken Sie dann auf Einstellungen.
Schritt 3: Entfernen Sie alle Angaben im "Benutzername" und "Passwort"-Feld. Lassen Sie es leer.
Schritt 4: Starten Sie das Infront Professional Terminal neu. Sobald sich das Infront Professional Terminal öffnet, können Sie die Anmeldeinformationen in ein Anmeldefenster eingeben. Diese Informationen finden Sie in der E-Mail, die Sie von Infront oder von Ihrem Broker erhalten haben.
Wir empfehlen Ihnen, während der Installation von Infront terminal alle Antivirenprogramme zu deaktivieren. Nachfolgend finden Sie Lösungen für die am häufigsten verwendeten Antivirenprogramme:
Avast
- Klicken Sie mit der rechten Maustaste auf das orangefarbene Avast-Symbol in der Windows-Systemleiste.
- Wählen Sie die Avast-Schutzschildkontrolle und wählen Sie, wie lange Sie diese deaktivieren möchten.
- Bestätigen Sie im Dialogfenster mit Ja.
AVG
- Öffnen Sie AVG Anti-Virus.
- Öffnen Sie das Optionsmenü und klicken Sie auf "Komponenten".
- Deaktivieren Sie "Dateischutzschild" und "Verhaltensschutzschild".
Windows-Verteidiger
- Öffnen Sie Windows Defender.
- Gehen Sie zu "Schutz für Viren".
- Schalten Sie "Echtzeitschutz" aus.
- Öffnen Sie das Infront Professional Terminal. Das Terminal sollte nun wie gewohnt funktionieren.
Ja! Obwohl das Infront-Terminal standardmäßig in Englisch ausgeliefert wird, ist es möglich, die Benutzeroberfläche in jede andere von Microsoft Windows unterstützte Sprache zu übersetzen. Diese Anleitung erklärt, wie das geht.
Erste Schritte
Das Infront-Terminal wird standardmäßig in Englisch ausgeliefert. Es kann jedoch in eine beliebige andere Sprache übersetzt werden, sofern diese von Microsoft Windows unterstützt wird. Es muss eine Datei mit ca. 3000 Wörtern und Sätzen übersetzt werden. Der geschätzte Zeitaufwand beträgt 3 effektive Arbeitstage inklusive Test. Es ist sehr wichtig, dass die Person, die die Übersetzung vornimmt, gute Kenntnisse über die Finanzaktienmärkte und die Auftragserfassung hat.
Erforderliche Software
Um zu übersetzen, muss der Übersetzer ein Programm namens poEdit (oder ein ähnliches Texteditor-Programm) installieren und eine Datei namens default.po übersetzen.
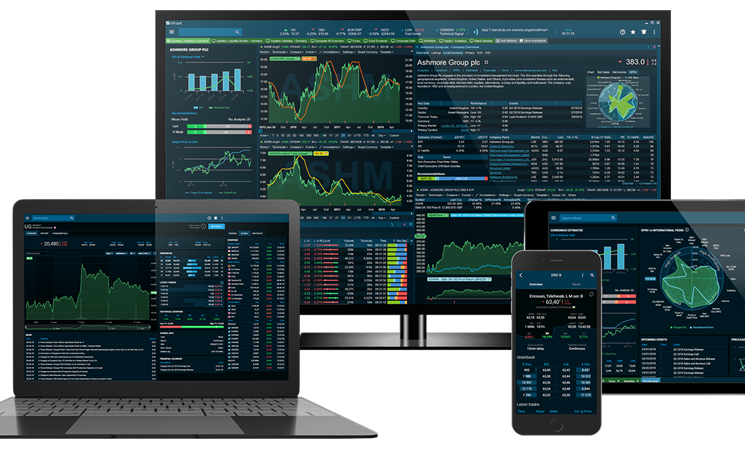
Getting Started- Settings and Workspace
Schritt 1: Verwenden Sie das "Hauptmenü" und das Feld "Alles suchen", um nach Instrumenten, Fenstern, Listen usw. zu suchen.
Schritt 2: Klicken Sie mit der rechten Maustaste auf die Symbolleiste, um Widgets zu personalisieren.
Schritt 3: Verwenden Sie das Menü "Hilfe" für Support, Tastenkombinationen, Benutzerhandbuch usw. Verwenden Sie das Menü "Favoriten", um einfach auf Ihre Lieblingsfenster oder -listen zuzugreifen. Verwenden Sie das Menü "Alarme und Benachrichtigungen", um Ihre Alarme zu verwalten. Zuletzt verwenden Sie das Menü "Einstellungen", um Einstellungen zu ändern, auf "Mein Profil" und Arbeitsbereiche zuzugreifen.
Schritt 4: Fügen Sie einen leeren Desktop hinzu, indem Sie auf "Desktop hinzufügen" in der unteren linken Ecke klicken. Sie können ganz einfach zwischen Ihren Desktops wechseln, indem Sie auf die Desktop-Registerkarten in der linken unteren Ecke Ihres Desktops klicken. Zuletzt speichern Sie Ihren Arbeitsbereich, indem Sie auf "Arbeitsbereich speichern" in der unteren linken Ecke klicken.
Gehen Sie wie folgt vor, um einen Standard-Desktop zu öffnen:
Schritt 1: Öffnen Sie einen leeren Desktop im Terminal.
Schritt 2: Klicken Sie auf "Desktop hinzufügen" in der unteren linken Ecke des Desktops.
Schritt 3: Klicken Sie auf den angezeigten bevorzugten Standard-Desktop und klicken Sie auf "Desktop laden", um den Desktop zu laden.
Hinweis: Wenn Sie keinen Zugriff auf die in einem Standard-Arbeitsbereich angezeigten Marktdaten haben, wird der Arbeitsbereich leer angezeigt. Bitte kontaktieren Sie Infront oder Ihren Broker, um den Zugang zu erhalten.
Ja! Während das Infront Professional Terminal standardmäßig in Englisch ausgeliefert wird, ist es möglich, die Sprache auf Tschechisch, Finnisch, Französisch, Ungarisch, Polnisch, Rumänisch, Russisch oder Schwedisch zu ändern. Befolgen Sie dazu die nachstehenden Anweisungen:
Schritt 1: Gehen Sie auf Einstellungen → Öffnen Sie Erweiterte Einstellungen.
Schritt 2: Klicken Sie auf Benutzeroberfläche → Regional und ändern Sie die Sprache unter "Sprache auswählen".
Schritt 1: Gehen Sie zu Einstellungen und klicken Sie auf Arbeitsbereich.
Schritt 2: Klicken Sie auf "Speichern" und Ihr Arbeitsbereich wird als regulärer Desktop in Ihrem Terminal gespeichert. Alternativ dazu klicken Sie auf "Als Standard speichern". Auf diese Weise wird der Arbeitsbereich jedes Mal, wenn Sie das Terminal öffnen, standardmäßig geöffnet.
Schritt 3: Die dritte Möglichkeit, Ihren Arbeitsbereich zu speichern, besteht darin, ihn lokal auf Ihrem PC zu speichern. Klicken Sie unter Arbeitsbereich auf "Speichern unter...". Vergeben Sie einen Namen und klicken Sie auf "Speichern".
Schritt 4: Eine schnelle Möglichkeit, Ihren Arbeitsbereich zu speichern, ist ein Klick auf "Arbeitsbereich speichern" in der unteren linken Ecke Ihres Desktops.
Schritt 1: Öffnen Sie den Arbeitsbereich, den Sie verschieben möchten.
Schritt 2: Gehen Sie zu Einstellungen → Klicken Sie auf Arbeitsbereich → Speichern unter → Geben Sie Ihrem Arbeitsbereich einen Namen und speichern Sie ihn lokal auf Ihrem PC. Dieser ist standardmäßig auf Ihrem Laufwerk C:\ gespeichert.
Schritt 3: Hängen Sie die Arbeitsbereichsdatei an eine E-Mail an und versenden Sie sie, oder legen Sie sie auf ein USB-Laufwerk.
Schritt 4: Speichern Sie den Arbeitsbereich lokal auf Ihrem zweiten PC von Ihrer E-Mail oder dem USB-Laufwerk.
Schritt 5: Öffnen Sie das Terminal auf Ihrem zweiten PC → Gehen Sie zu Einstellungen→ Klicken Sie auf Arbeitsbereich → Öffnen → Suchen Sie Ihren gespeicherten Arbeitsbereich und klicken Sie auf Öffnen.
Aktivieren Sie die Option "Schwebende Fenster". Gehen Sie dazu zu Einstellungen und wählen Sie "Floating" (Fenster können über mehrere Bildschirme gezogen werden).
Eine zweite Möglichkeit, das Terminal über mehrere Bildschirme zu erweitern, besteht darin, das Terminal auf einen anderen Bildschirm zu ziehen.
Nein, Ihr Arbeitsbereich wird nicht beeinträchtigt, wenn Sie Ihr Infront Professional Terminal auf die neueste Version aktualisieren.
Schritt 1: Öffnen Sie das Fenster, das Sie freigeben möchten, z. B. ein benutzerdefiniertes Diagramm.
Schritt 2: Klicken Sie im Diagramm auf das Menü Einstellungen.
Schritt 3: Klicken Sie auf "Teilen" und wählen Sie "URL kopieren".
Schritt 4: Fügen Sie die URL in eine E-Mail ein und senden Sie sie an Ihre Kollegen und Freunde.
Geben Sie dazu im Suchfeld "Einstellungen" ein und gehen Sie zu Benutzeroberfläche → Allgemein. Wenn Sie die maximale Anzahl der Intraday-Punkte reduzieren, kann dies das Terminal schneller machen. Von hier aus ist es auch möglich, die maximale Anzahl der Suchergebnisse zu verringern. Sie können auch das "Just-in-Time-Laden von Marktdaten" oder den "schnellen Seitenwechsel" ausschalten.
Schritt 1: Gehen Sie auf "Einstellungen" und "Erweiterte Einstellungen öffnen".
Schritt 2: Klicken Sie auf "Benutzeroberfläche" → "Allgemein". Unter "Inhaltsfarben" können Sie die "Handels-Ticker-Färbung relativ zu" Hitter/Taker ändern.
Grün zeigt an, wenn ein Käufer zum Ask-Preis kauft, auch Taker genannt.
Rot zeigt an, wenn ein Verkäufer seine Anteile zum Bid-Preis verkauft, auch Hitter genannt.
Das Infront Professional Terminal kann Nachrichten, Recherchen und andere wichtige Quellen aus RSS/XML-Dateien anzeigen. Um einen News-Feed zur Verfügung zu stellen, sollte das Format dem im folgenden Beispiel gezeigten Format entsprechen:
Die Grundlagen
RSS 1.0 oder RSS 2.0 wird empfohlen, es wird jedoch jedes XML-Format unterstützt.
Jede Nachricht muss mindestens enthalten: Zeitstempel (Datum + Uhrzeit), Titel und URL.
Infront unterstützt Text anstelle von URL, Branchen, Kategorien und Thema.
Erfahren Sie mehr über XML von w3.org
Mapping von Nachrichten auf Symbole:
Eine News-Story kann auf ein Symbol abgebildet werden, indem die ISIN oder der Ticker plus die Börsenkennung (falls zutreffend) verwendet wird. Wenn Sie eine News-Story mit einem Ticker-Code verknüpfen, achten Sie darauf, dass Sie dasselbe Symbol verwenden, das auch an der Börse gelistet ist. Infront gleicht den Börsenticker automatisch mit dem zugrunde liegenden Feed ab.
Speicherort der XML-Datei:
Die XML-Datei, die die Nachrichten enthält, muss an einem für Infront zugänglichen Ort im Internet abgelegt werden, der durch eine URL angegeben wird. Nach der Ersteinrichtung darf die URL nicht mehr geändert werden, da dies eine einmalige Konfiguration in unserem System ist.
Überprüfen Ihrer XML-Datei:
Eine einfache Möglichkeit, um zu überprüfen, ob eine XML-Datei gültig ist, besteht darin, sie im Internet Explorer zu öffnen. Wenn Sie z. B. die folgende Datei im Internet Explorer öffnen, sollte dieser sich über ein ungültiges XML-Format beschweren:
Ungültiges XML-Beispiel
Stellen Sie sicher, dass die vorhandenen Dateien des Benutzers von ihrem aktuellen Speicherort Document\Ontrade-Ordner in den neuen Ordner kopiert werden.
Stellen Sie dann sicher, dass die Zuordnung in den Windows-Registrierungseinstellungen, insbesondere in der Einstellung "Persönlich", richtig vorgenommen wird:
https://www.repairwin.com/change-personal-folders-location-using-registry-windows-8-7-vista/
Die Einstellungen für Persönliche Ordner -pro Benutzer- sind unter dem folgenden Registrierungsschlüssel gespeichert:
- HKEY_CURRENT_USER\SOFTWARE\Microsoft\Windows\CurrentVersion\Explorer\User Shell Folders
Schließlich sollte die Ontrade.ini -Datei jedes Benutzers nach dem Kopieren an den neuen Speicherort geändert werden, indem der Abschnitt [FILES] entfernt oder umbenannt wird:
[FILES]
Cache=C:\Benutzer\infront123\AppData\Local\Infront\Ontrade\Cache\
Arbeitsbereich=C:\Benutzer\vor123\Dokumente\ImHandel\Arbeitsbereich
Einrichtung=C:\Benutzer\ infront123\Dokumente\ImHandel\Einrichtung
Portfolio=c:\Benutzer\ infront123\Dokumente\ImHandel\Portfolio
Löschen Sie den gesamten Abschnitt oder benennen Sie ihn in [_FILES] um oder aktualisieren Sie alle Ordner mit dem neuen Pfad.
Das Terminal wird diese Pfade beim nächsten Start mit der Einstellung "Persönlicher Ordner" aus der Registrierung neu erstellen.
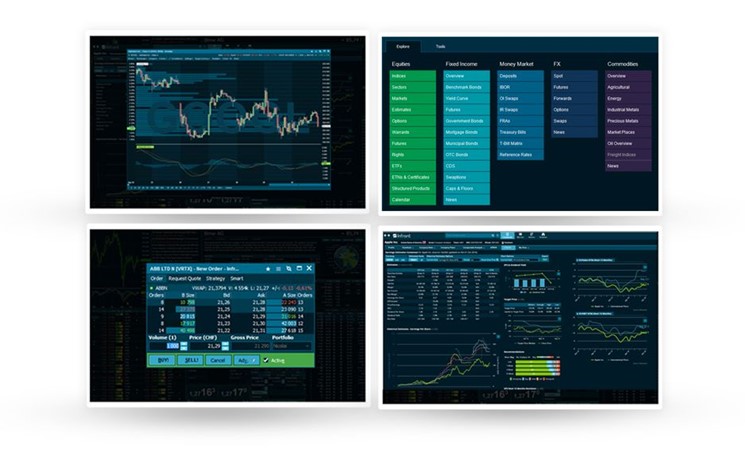
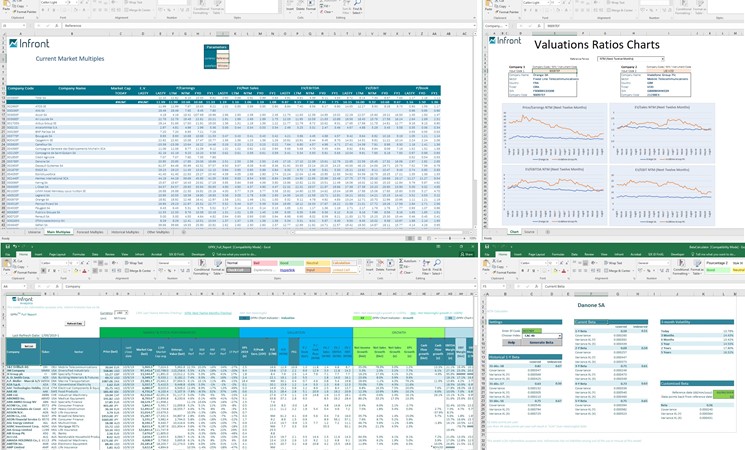
API
Unsere Lösungen für End Of Day API können Sie hier sehen. Einige andere Möglichkeiten, auf die API zuzugreifen, können Sie auch unter den folgenden Links sehen:
Ja! Wir haben Lösungen wie RTD in Excel, bitte klicken Sie hier, um mehr zu lesen.
- Infront Python API und Infront R API verwenden "feed-code" und "ticker". Beispiel, Hennes & Mauritz B an der Stockholmer Börse = "Feedcode (SSE)" und "Ticker (HM B)".
- Infront EOD API (End of Day) verwendet "Operating mic" und "ticker". Beispiel, Hennes & Mauritz B an der Stockholmer Börse = "Operating mic (XSTO) und "Ticker (HM B)".
Alle oben genannten Informationen finden Sie im Infront Professional Terminal
Sie können ask, bid, last, turnover und volume nach R und Python exportieren.
Das Betriebsmikrofon ist das Mikrofon des Marktes, während das Mikrofon das Mikrofon des Instruments ist.
