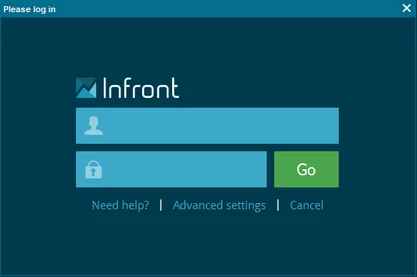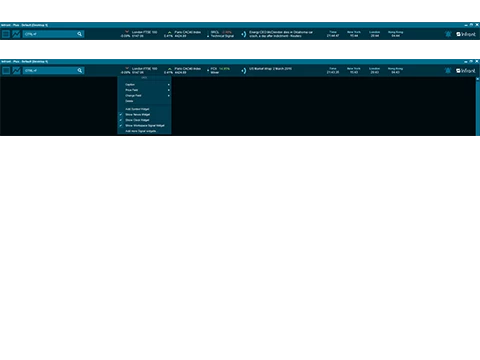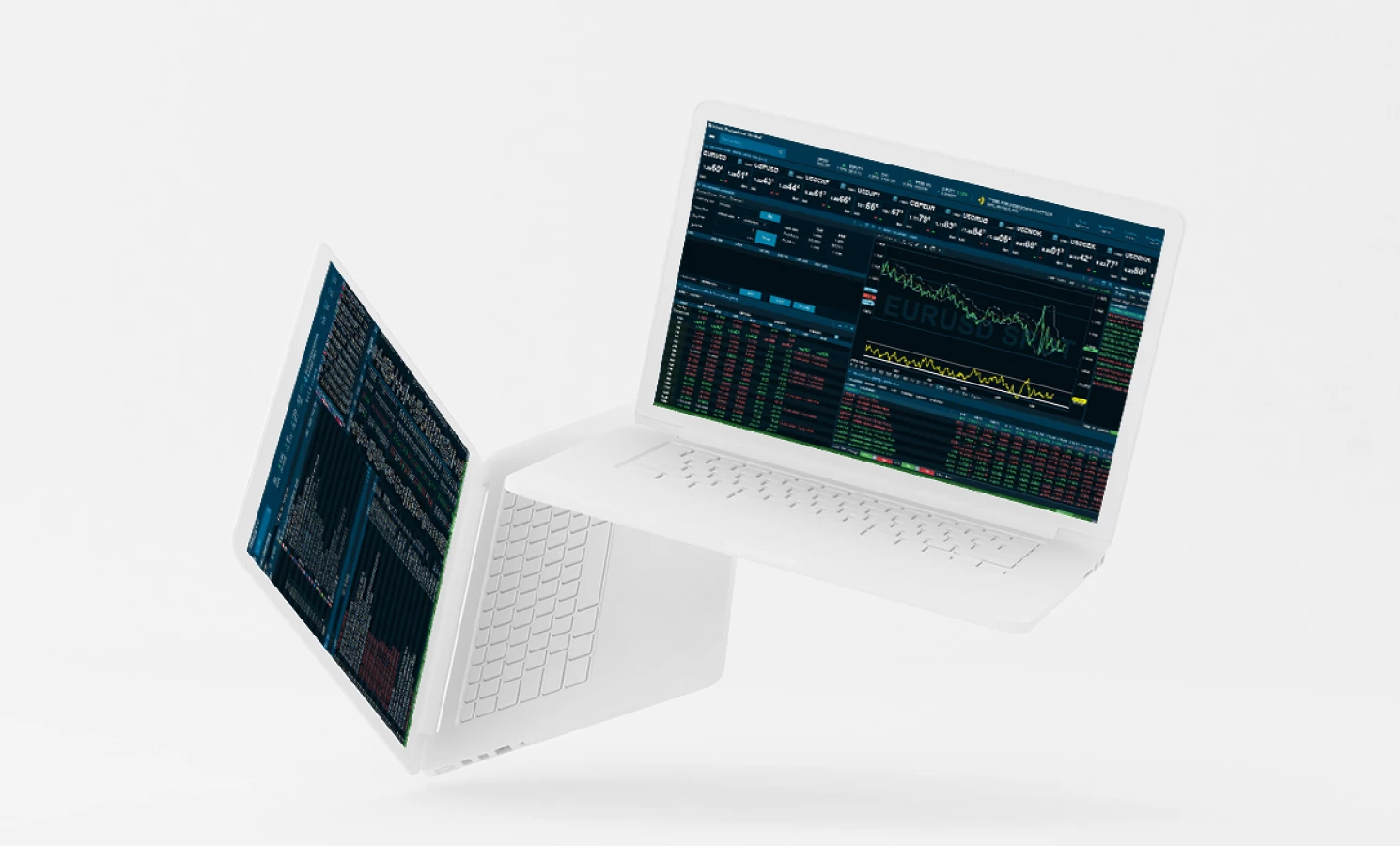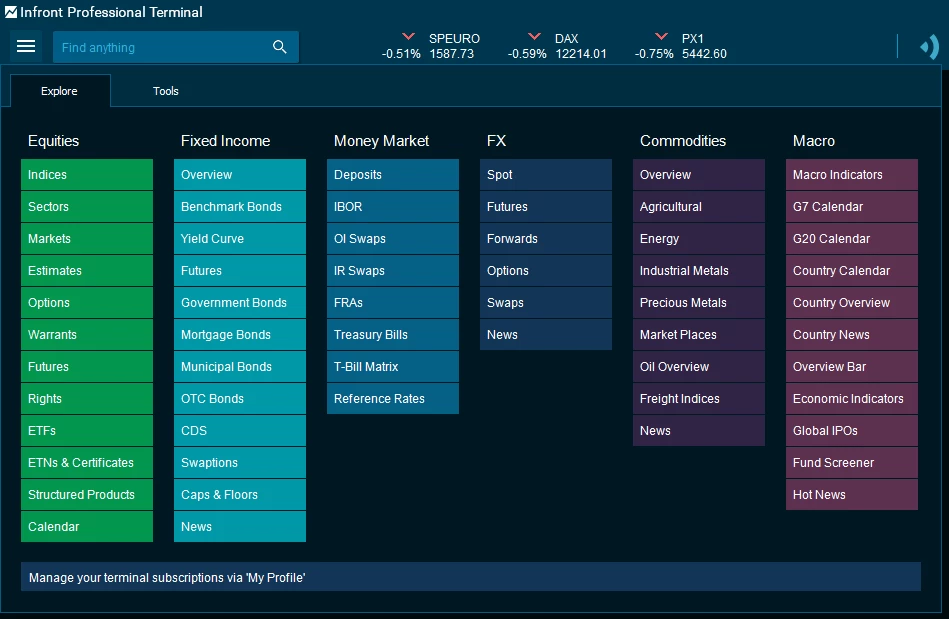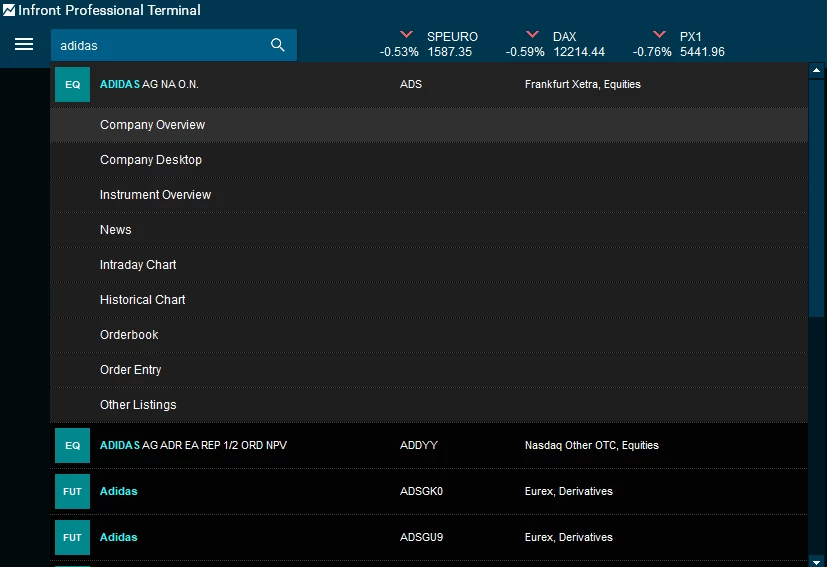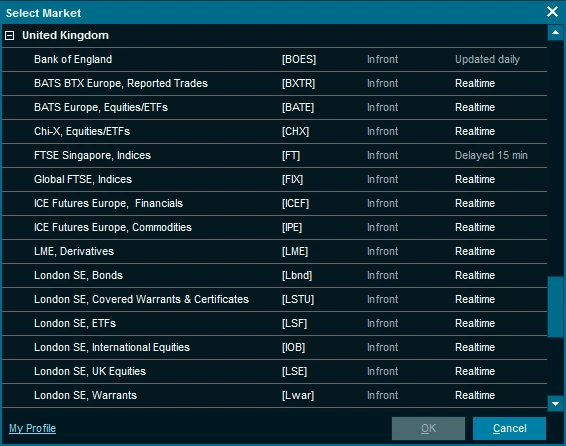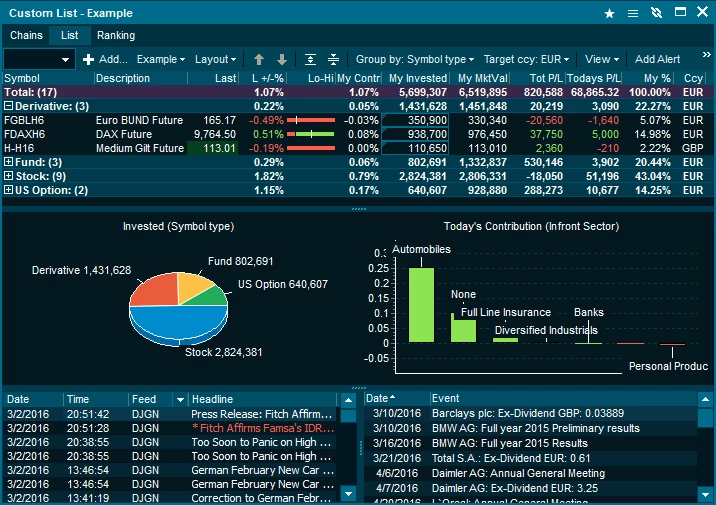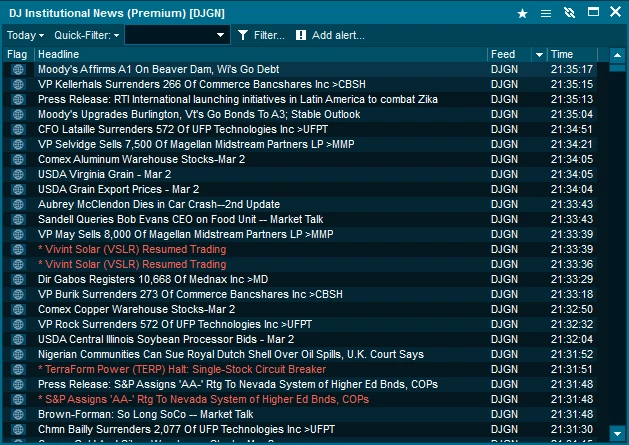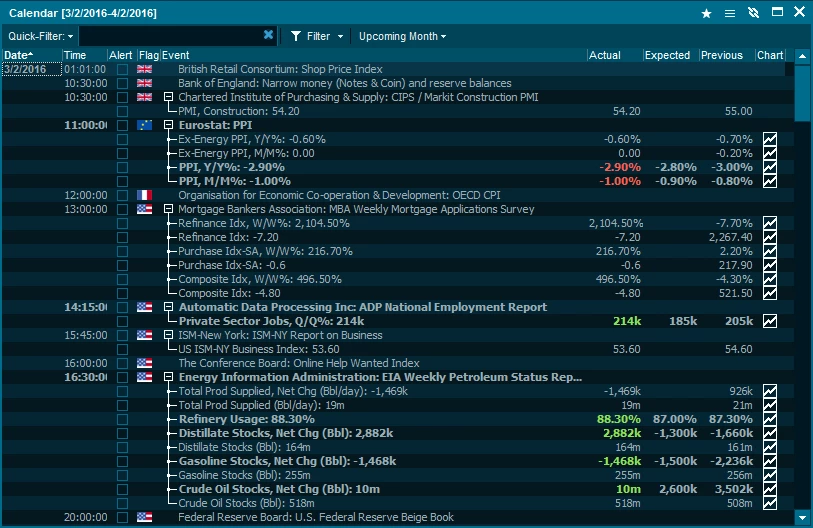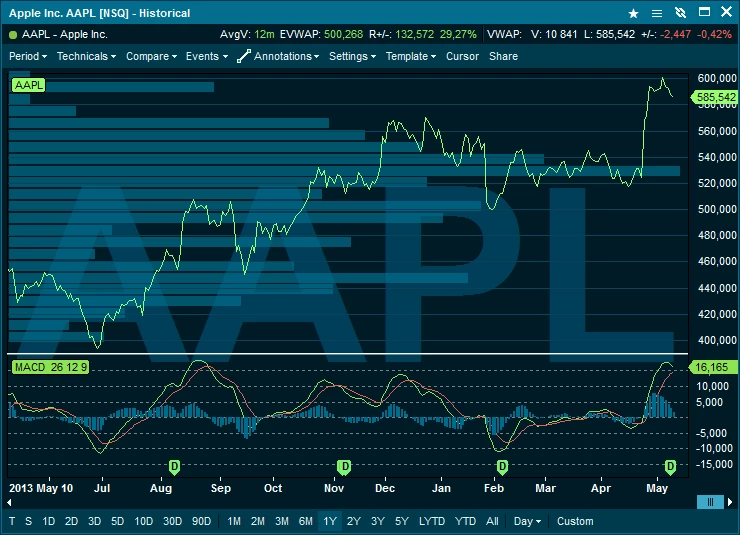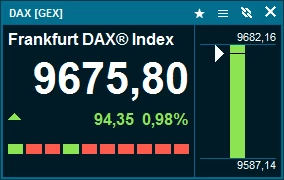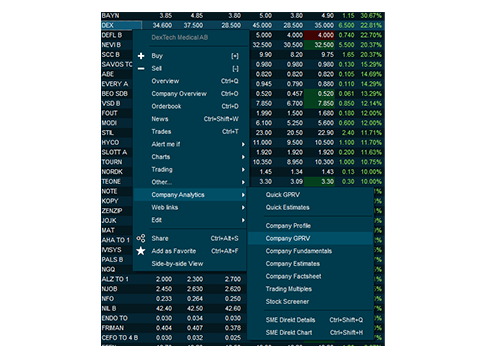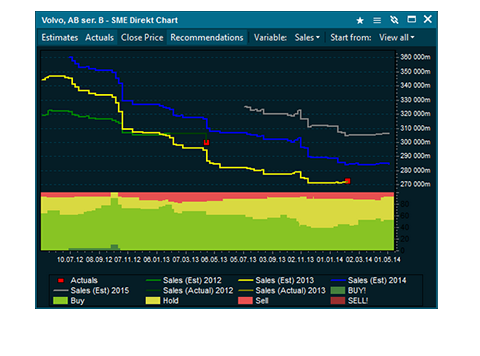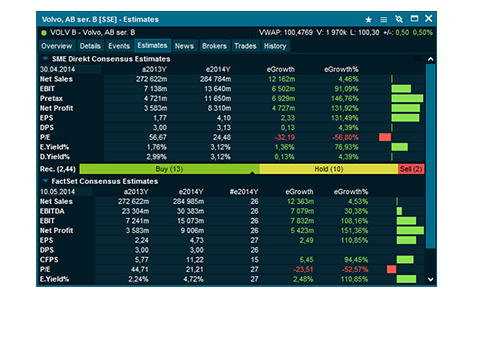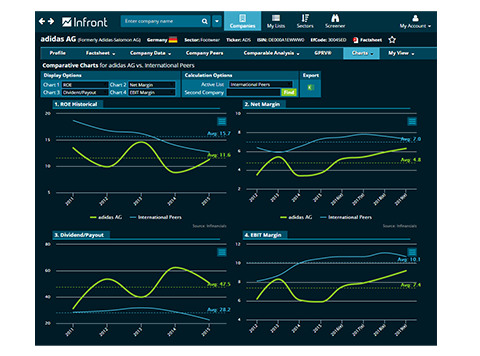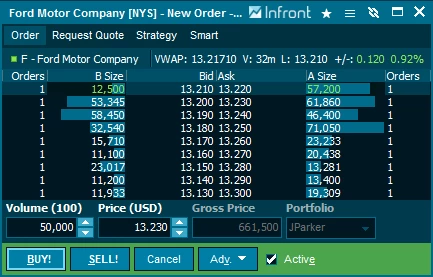Infront Professional Terminal
Erste Schritte
Sie verwenden das Infront Professional Terminal zum ersten Mal? In diesem Artikel finden Sie die Grundlagen für die Inbetriebnahme sowie eine Übersicht über die wichtigsten Funktionen des Terminals.
Lesen Sie das Handbuch "Erste Schritte" für:
- Anweisungen zum Starten und zur Anmeldung
- Eine Übersicht über die wichtigsten Funktionen
- Tipps, wie Sie effizienter arbeiten können
Lesen Sie es durch oder werfen Sie stattdessen einen Blick in unser "Getting Started"-Tutorial!
Wir empfehlen Ihnen dringend, das Infront-Terminal täglich neu zu starten. Denken Sie daran, Ihren Arbeitsbereich zu speichern, wenn Sie Änderungen vorgenommen haben.
Starten
Wenn Sie das Infront-Terminal zum ersten Mal auf Ihrem Gerät ausführen, müssen Sie Ihren Benutzernamen und Ihr Passwort eingeben, um sich anzumelden.
Haben Sie Ihr Passwort vergessen?
Wenn Ihr Terminal oder Handy keinen Link "Passwort vergessen" im Anmeldefenster hat, klicken Sie bitte hier, um Ihr Passwort zurückzusetzen oder kontaktieren Sie den Support, um Ihre Anmeldedaten anzufordern.
Öffnen eines Desktops in Ihrem Arbeitsbereich
Wenn Sie einen Desktop öffnen möchten, wählen Sie "Desktops erstellen".
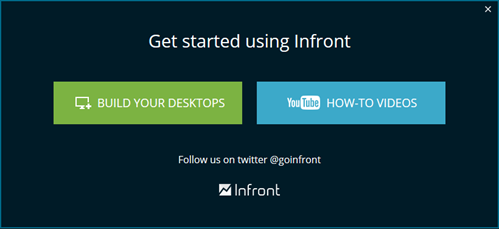
Es gibt viele Arten von Desktops, aus denen Sie wählen können. Wenn Sie einen ausgewählt haben, klicken Sie auf "Desktop laden", um ihn zu öffnen.
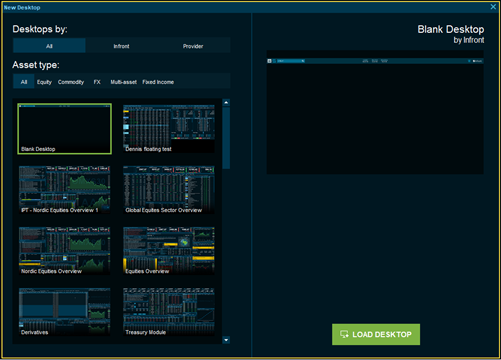
Ihr neuer Desktop ist nun ein Teil Ihres Arbeitsbereichs und Sie können ihn an Ihre eigenen Bedürfnisse anpassen. Denken Sie daran: Sie können mehrere Desktops innerhalb Ihres Arbeitsbereichs öffnen.
Symbolleiste
Die Symbolleiste ist der Ausgangspunkt für den Zugriff auf Terminalfunktionen und Inhalte im Terminal. Verwenden Sie das Hauptmenü, das globale Übersichtsmenü oder die Suche, um das zu finden, was Sie suchen. Es ist auch möglich, der Symbolleiste Symbol-, Nachrichten- und Uhren-Widgets hinzuzufügen. Intelligente Signal-Widgets sind auch für Benutzer mit Infront Plus verfügbar.
Um Widgets zur Symbolleiste hinzuzufügen, klicken Sie mit der rechten Maustaste und wählen Sie aus dem Menü. Sie können Symbole auch direkt aus Marktlisten und benutzerdefinierten Listen per Drag & Drop in das Symbol-Widget ziehen.
Suchen und Befehl (Strg+F)
Geben Sie den Namen, die Beschreibung, das Symbol oder die ISIN in das Suchfeld ein. Die leistungsstarke Suchfunktion ordnet die Ergebnisse und kategorisiert sie, um die Ergebnisse relevanter und verständlicher zu machen.
Außerdem können Sie nach dem Instrumententyp suchen.
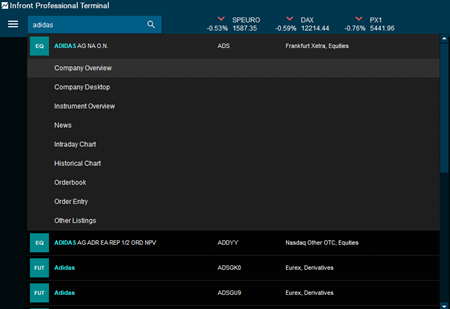
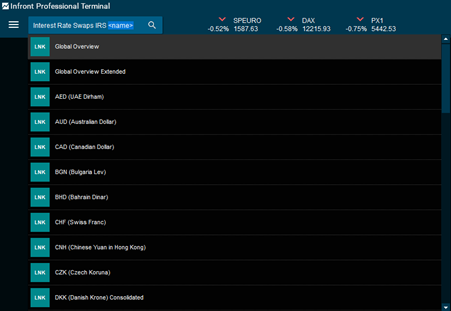
Suchen und Befehl (Strg+F)
Geben Sie den Namen, die Beschreibung, das Symbol oder die ISIN in das Suchfeld ein. Die leistungsstarke Suchfunktion ordnet die Ergebnisse und kategorisiert sie, um die Ergebnisse relevanter und verständlicher zu machen.
Außerdem können Sie nach dem Instrumententyp suchen.
Alle Kurse
Auf der Registerkarte "All Quotes" (Alle Kurse) finden Sie alle Instrumente, die auf dem ausgewählten Marktplatz aufgeführt sind. Wenn es auf dem angegebenen Markt zu viele Instrumente gibt, um sie in einer Ansicht aufzulisten, wird die Registerkarte "Ketten" standardmäßig angezeigt, und es sind nicht alle Kurse verfügbar.
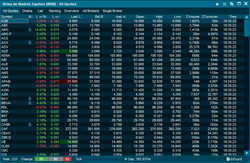
Ketten
Die meisten Marktfenster verfügen über eine Registerkarte "Ketten", über die Sie auf marktspezifische Listen zugreifen können. Typischerweise enthalten diese Listen Indexkonstituenten und andere relevante Kategorien wie Futures innerhalb eines bestimmten Verfallsdatums und Instrumente mit Optionskontrakten.
Indizes
Die Registerkarte "Indizes" ist bei Aktienbörsen üblich und zeigt Ihnen eine Liste der an der Börse gelisteten Indizes.
Rubriken
Die meisten Benutzer haben ein oder mehrere Marktfenster geöffnet. Ein Marktfenster gibt Ihnen einen Überblick über einen bestimmten Handelsplatz. Wählen Sie aus, welche Daten Sie sehen möchten, indem Sie ändern, welche Spalten angezeigt werden sollen. Es stehen viele Spalten zur Verfügung, vom letzten Preis bis hin zu historischen und fundamentalen Daten. Um zu ändern, welche Spalten angezeigt werden, klicken Sie mit der rechten Maustaste auf eine beliebige Spaltenüberschrift und wählen Sie "Spalten auswählen..."
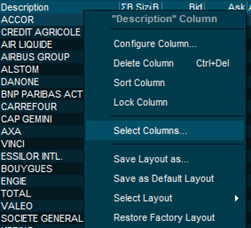
Benutzerdefinierte Liste
Um eine benutzerdefinierte Liste zu öffnen, klicken Sie im Hauptmenü auf "Benutzerdefinierte Liste" oder geben Sie "Benutzerdefinierte Liste" in die Suche ein.
Liste
Auf der Registerkarte "Liste" in den benutzerdefinierten Listen können Sie Symbole aus allen Märkten hinzufügen, auf die Sie Zugriff haben. Sie können diese Listen einfach speichern und zwischen ihnen wechseln. Sie könnten zum Beispiel eine Liste mit Ölgesellschaften und eine mit dem Gesundheitswesen haben. Es gibt ein Layout namens "Portfolio View", in dem Sie Ihre Portfoliobestände eingeben können und in der Lage sind, P/L, Invested Value, Market Value und Summen zu sehen. Sie können die Symbole in Ihrer Liste auch nach Währung, Anlageklasse, Sektoren und einer anpassbaren Kategorie "Meine Gruppe" gruppieren (verwenden Sie das Layout "Portfolioeingabe").
Ketten
Benutzerdefinierte Listen haben auch eine Registerkarte "Ketten", die aus Listen von verschiedenen Märkten besteht. Major Commodities ist eine dieser Listen, sie enthält alles von Edelmetallen und Ölen bis zu landwirtschaftlichen Futures, je nachdem, auf welche Märkte Sie Zugriff haben. Sie können die meisten Märkte testen, indem Sie im Hauptmenü auf "Mein Profil" gehen.
Nachrichten
Um ein News-Fenster zu öffnen, klicken Sie auf die Schaltfläche "News" im Hauptmenü oder geben Sie "News" in die Suche ein. Dadurch erhalten Sie eine Liste der verfügbaren Nachrichtenquellen. Markieren Sie einfach die gewünschten Quellen und sie werden in einem gemischten Nachrichtenfenster geöffnet.
Filtern
Sie können nach allem filtern, von der Region bis zur Branche, es ist auch möglich, eine Schlagworttextsuche durchzuführen.
Alarme hinzufügen
Die gleichen Filtermöglichkeiten stehen auch für die Definition von News-Alerts über die Schaltfläche "Alert hinzufügen" zur Verfügung.
Kalender
Um auf den Kalender zuzugreifen, klicken Sie auf die Schaltfläche "Kalender" in der Hauptübersicht. Der Kalender zeigt sowohl Unternehmens- als auch Makro-Events aus der ganzen Welt an, je nachdem, welche Daten Sie abonniert haben.
Filtern
Im Filtermenü können Sie Länder, Kategorien und Zeiträume für die Ereignisse festlegen.
Alarme
Es ist möglich, Alarme für alle Ereignisse mit einer bestimmten Uhrzeit einzustellen, wodurch ein Countdown-Timer für das Ereignis aktiviert wird.
Symbolspezifische Fenster
Im Infront-Terminal gibt es eine große Anzahl von symbol-spezifischen Fenstern. Diese Fenster dienen dazu, Ihnen einen besseren Überblick und Zugriff auf wichtige Informationen wie Orderbuch, Charting, Nachrichten und Kennzahlen zu ermöglichen.
Orderbuch
Das Orderbuch ist je nach Zugang in einer unkonsolidierten und einer konsolidierten Version verfügbar. Sie können es öffnen, indem Sie mit der rechten Maustaste auf ein Instrument klicken und "Orderbuch" wählen.
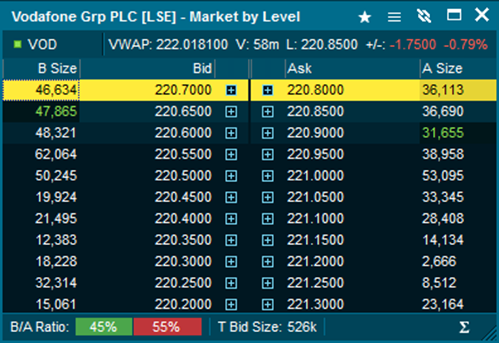
Symbolübersicht
Das Übersichtsfenster wird durch einen Doppelklick auf das Instrument in Ihrem Marktfenster oder Ihrer benutzerdefinierten Liste aufgerufen, sofern das Marktfenster oder die benutzerdefinierte Liste nicht mit einem anderen Fenster (z. B. einem Chart) verknüpft ist. In diesem Fall wird es über das Rechtsklickmenü und anschließend über Symboldetails aufgerufen. Neben der Auflistung von Kennzahlen und ggf. einem Orderbuch haben Sie über die Registerkarten in diesem Fenster Zugriff auf das Orderbuch, Details, Ereignisse, die Trades-Liste, historische Kurse und vieles mehr.
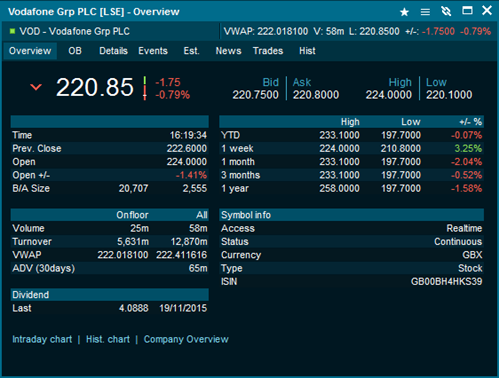
Diagrammerstellung
Das Charting-Modul im Terminal enthält erweiterte Funktionen, ist aber einfach in der Anwendung. Der schnellste Weg, einen Chart von einem ausgewählten Instrument zu öffnen, ist die Verwendung der Tastenkombinationen Strg+I für den Intraday-Chart und Strg+H für den historischen Chart, aber es ist natürlich auch über das Rechtsklick-Menü möglich (weitere Tastenkombinationen sind hier verfügbar). Neben einer umfangreichen Liste von verfügbaren Studien ist es auch möglich, Instrumente gegeneinander im gleichen Chart zu vergleichen. Es wird empfohlen, das Kapitel über Charting durchzulesen, wenn Sie sich für die Möglichkeiten dieses Moduls im Benutzerhandbuch von Infront interessieren.
Fokus-Fenster
Das Fokus-Fenster ist ein übersichtliches Fenster, das darauf abzielt, Ihnen einen einzigartigen und schnellen Überblick über ein Instrument zu geben. Es werden nur die wichtigsten Informationen angezeigt, und dieses Fenster wird häufig verwendet, um hochvolatile Instrumente wie Indizes und Futures-Kontrakte zu verfolgen. Sie erreichen dieses Fenster über das Symboldetails-Menü, indem Sie mit der rechten Maustaste auf ein Instrument klicken.
Aktien-Analytik
Wenn Sie Zugang zu einem Dienst haben, der Fundamentaldaten bereitstellt, sind diese über "Analysen" im Hauptmenü und über das Rechtsklickmenü eines Instruments erreichbar. Diese Art von Daten kann eine wichtige Ergänzung zu den Marktinformationen von der Börse sein und Ihnen helfen, mit Hilfe von fortgeschrittenen Aktienanalysen und -einschätzungen ein vollständiges Bild zu erhalten.
Handel
Wenn Ihr Broker den Handel über das Infront-Terminal anbietet, ist es möglich, eine Order direkt über das Rechtsklickmenü oder durch Anklicken des Bid/Offer in einem Orderbuch zu platzieren. Dadurch öffnet sich das Fenster "Neue Order". Die verfügbaren Ordertypen und Algorithmen können sich zwischen den Brokern unterscheiden. Es wird empfohlen, das Haupthandelsfenster, in dem Sie Ihre Orders, Trades und Ihr Portfolio sehen können, immer im Arbeitsbereich zu speichern, so dass Sie sich nur einmal in den Handelsteil der Anwendung einloggen müssen.